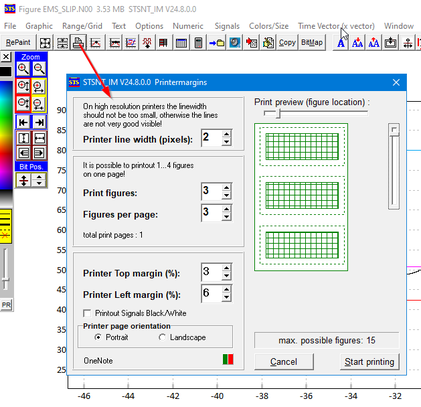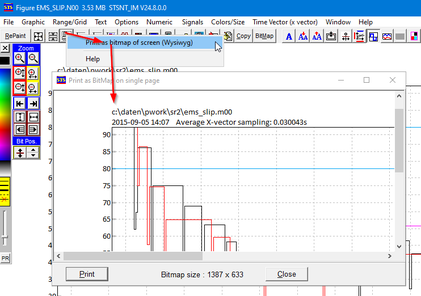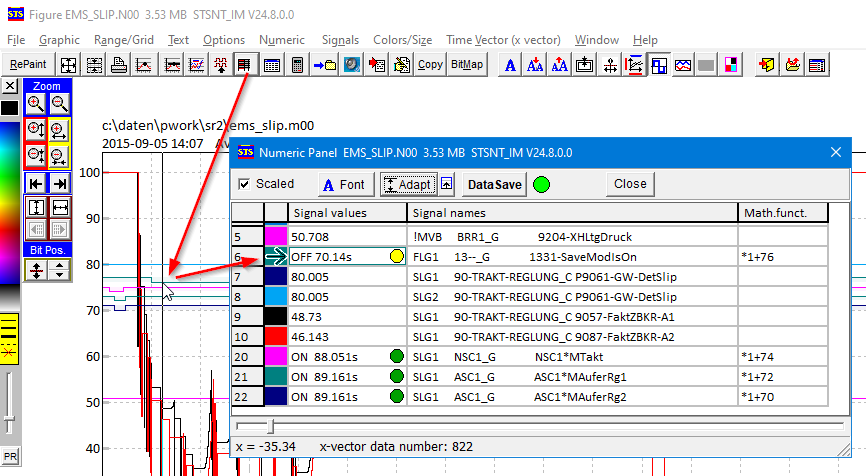Graphic Functions 4:
Table of contents for this page:
- Drag/Drop functions
- Select Ranges / Select Axis Labels / Axis distances etc.
- Printing Figure
- Values view at mouse cursor position ( >> go there)
- Graphic and numeric window at the same time (>>go there)
- Video and Sound (synchronized playback to the data)
1. Drag/Drop functions

-
Use drag/drop to copy color to signal line
Change color you can do with key F2 as well: move mouse close to signal, press F2 and then right mouse butten for pull down menu; then select menu for changing color. -
Use drag/drop to copy line width to signal line
- Use drag/drop to copy delete signal line
-
Double click on line width 1,2 or 3 sets all signal to this line width
(ATTENTION: graphic drawing need much more time when line width > 1 pixel)
2. Select Ranges / Select Axis Labels / Axis distances etc.

Ranges:
Instead of zooming in on an area with the mouse, the area can be selected directly.
Double-clicking on the blue fields places the current values in the corresponding edit fields.
Axis labels:
The distance between the axis labels is automatic, but can be roughly defined (further, closer together).
It can also be defined, however, it will be set again automatically the next time you zoom or repaint.
3. Printing Figure
There are two possibilities:
-
Print figure or multible figures on one page
-> press left mouse button directly -
Print graphics as they appear on the screen: "WYSIWYG" (what you see is what you get)
-> press right mouse button for pull down menu
Here you see both possibilities:
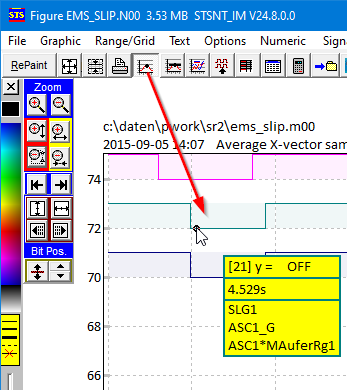
Option A:
If signalpoint is activated, you see the signal data on position of the mouse cursor, when the mouse cursor is close to a signal line.
If the signal is binary (boolean), you see the duration of the signal state (ON/OFF).
Use key CTRL for similar function and much more options!
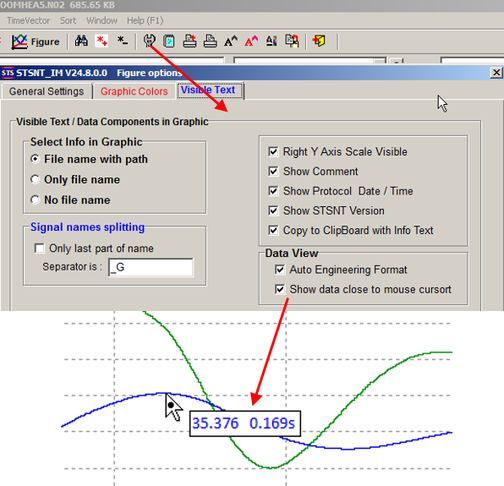
Option B:
If in "Settings" the checkbox "Show data close to mouse cursor" is activated, the value and the TCV will be displayed, when mouse cursor is close to signal.
If this option ist activ, you see the data of the signals at the mouse cursor x vector position.
With binary signals also the ON / OFF time.
In the numeric window, you can change math. funtions and you see immediately what happens in the graphic (please note: wrong syntax will close graphic)
With options "Data Save" you can make more.
6. Video and Sound (synchronized playback to the data)

Synchronous playback of data for video or sound recording.
If video or sound files are available in the time range of STSNT protocol files, the buttons will be generated and positioned in the right place (start time of the video or MP3).
The blue bar moves synchronously with the image, so that the data position can be assigned to the current time of the video recording.
At the positions, where records start, buttons will displayed and a panel with options (with trackbar, you can move the video frame to the desired position).
With "offset" you can correct start time, if the files are not optimal synchronized.
The video files will be synchronized by time, written in the filename (Project name and string "_STSNTS_" and
Date and Time)
Example:
<Projektname>_STSNTS_2013_01_30_09_17_21.wmv (or .mp3)
The time in the name is the starting point in the graphic.
The video codec must be implemented in you sytem (.wmv normaly works). For sound, MP3 and WAV are supported.
If button (recording start) is out of zoomed range, hold ctrl key down, when click on sound button or use menu:
"Options","Show Voice record positions (All from Start)",
You can use slider on the sound panel to move video into zoomed range.
To rename video files, you can use the program TimeToName.exe. TimeToName.exe reads the file DateTime (normally end time of recording), checks the length of the video track and determines the start point and renames the video file to this start point.